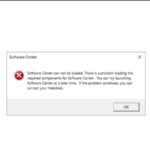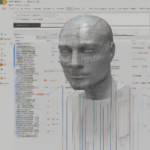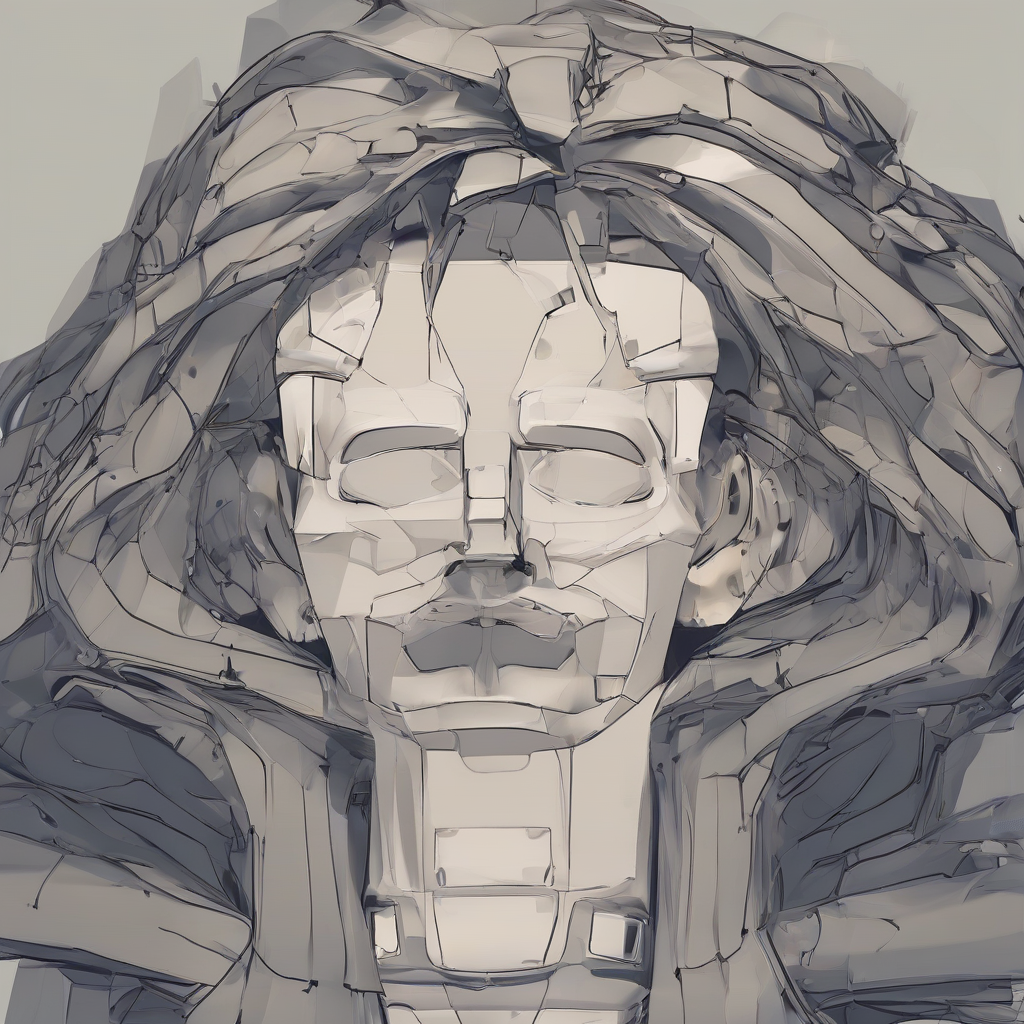The Software Center is a core tool for managing applications, especially on systems managed by organizations. When it doesn’t open, it can disrupt workflows, delay installations, and cause frustration. Updategame24h.com will explain why is my Software Center not opening, along with practical solutions for each issue.
What is the Software Center?
The Software Center, commonly found in environments using Microsoft’s System Center Configuration Manager (SCCM), allows users to install, update, and manage applications on their system without needing administrative rights. It’s widely used in corporate and educational institutions to manage software applications, system updates, and even device configurations remotely.
Why is My Software Center Not Opening?
If the Software Center refuses to open, there can be several underlying causes. Here are the most common reasons:
- Corrupted Cache Files: The Software Center stores temporary data in a cache folder, which helps speed up tasks. Over time, cache files can become corrupted, preventing the Software Center from launching.
- Network Issues: Software Center depends on network connectivity to communicate with the Configuration Manager. If there’s an issue with your network or firewall settings, the Software Center might fail to open.
- Configuration Manager Client Issues: If the Configuration Manager client isn’t working correctly, the Software Center will be unable to function. This can happen if the client is outdated or if there is a problem with its installation.
- Group Policy Restrictions: In some cases, IT administrators may enforce policies that limit or block access to certain applications, including the Software Center. This is common in highly secured environments.
- Missing or Corrupted System Files: Missing or damaged system files in Windows can also be responsible. If the necessary files for running the Software Center are missing, the application will not launch.
- Operating System Updates or Incompatibilities: Windows updates sometimes introduce compatibility issues with existing software. A recent update might be the culprit if your Software Center recently stopped working.
- Insufficient Permissions: If the Software Center requires administrative permissions and you’re logged in with a standard user account, it may not open properly. This is especially true in managed or restricted environments.
- Third-Party Software Conflicts: Certain antivirus or firewall programs might block the Software Center from opening. They may flag it as suspicious if their settings are overly aggressive.
Step-by-Step Solutions to Fix Software Center Not Opening
Here are actionable steps to help you resolve issues with your Software Center not opening. We’ll begin with the simpler solutions and move to more advanced ones.
Clear the Software Center Cache
The first step is to clear the cache files, as this is often the root of the issue.
How to Clear the Software Center Cache:
- Open File Explorer and navigate to the following path: C:\Windows\ccmcache.
- Delete all files in the ccmcache folder.
- Restart your computer and try opening the Software Center again.
Clearing the cache will remove any corrupted files and allow the Software Center to rebuild them from scratch.
Check Your Network Connection
Network connectivity issues can prevent the Software Center from accessing required resources.
How to Check Network Settings:
- Make sure you are connected to the internet.
- If you are using a VPN or proxy, try disabling it temporarily.
- Check that your firewall settings allow SCCM connections or ask your IT administrator if there are specific settings needed.
Restart the Configuration Manager Client
Sometimes, restarting the Configuration Manager client can solve the problem.
How to Restart the Configuration Manager Client:
- Press Win + R to open the Run dialog box.
- Type services.msc and press Enter.
- Find SMS Agent Host or Configuration Manager in the services list.
- Right-click the service and select Restart.
- After restarting, try opening the Software Center again.
Reinstall the Configuration Manager Client
If restarting the client doesn’t work, reinstalling it might fix the issue.
How to Reinstall the Configuration Manager Client:
- Go to Control Panel > Programs > Uninstall a Program.
- Find the Configuration Manager Client and uninstall it.
- Download the latest version of the Configuration Manager Client from your organization’s IT portal or contact your IT team for assistance.
- Install the client and restart your computer.
Run a System File Check (SFC)
To identify and repair missing or corrupted system files, use the built-in System File Checker tool.
How to Run SFC:
- Open Command Prompt as an administrator (right-click Command Prompt and select Run as administrator).
- Type sfc/scannow and press Enter.
- Allow the tool to scan and repair any issues it detects.
- Restart your computer once the scan is complete.
Update Windows and Configuration Manager Client
Ensure your system and the Configuration Manager client are up to date.
How to Check for Updates:
- Go to Settings > Update & Security > Windows Update.
- Click Check for updates and install any available updates.
- Also, make sure your Configuration Manager Client is up to date (contact your IT department for the latest version if needed).
Verify Group Policy Settings
In cases where Group Policy settings might be blocking access to the Software Center, you may need assistance from your IT department.
How to Check Group Policy:
- Press Win + R, type gpedit.msc, and press Enter.
- Navigate to User Configuration > Administrative Templates.
- Check any settings that may be related to application restrictions.
- You may need administrator access to make changes.
Temporarily Disable Antivirus and Firewall
Sometimes, security software can interfere with the Software Center.
How to Disable Antivirus/Firewall Temporarily:
- Open your antivirus program and find the option to disable it temporarily.
- Also, navigate to the Windows Defender settings in Settings > Update & Security > Windows Security.
- Disable the firewall temporarily and see if the Software Center opens.
- If it does, adjust the settings in your antivirus/firewall to allow Software Center access.
Note: Remember to re-enable your antivirus and firewall after troubleshooting.
Check for Compatibility Issues with Recent Updates
If your Software Center started having issues after a Windows update, consider rolling it back.
How to Roll Back a Windows Update:
- Go to Settings > Update & Security > Windows Update.
- Click on View update history and then select Uninstall updates.
- Find the most recent update, uninstall it, and then restart your computer.
Additional Tips to Prevent Software Center Issues
After troubleshooting, here are some preventive measures to avoid future problems with the Software Center:
- Keep Your System Updated: Regularly update your operating system, Configuration Manager client, and other related applications.
- Clear Cache Regularly: Periodically clear the ccmcache folder to prevent cache corruption.
- Follow IT Policies: Ensure that your system complies with your organization’s IT policies. Unauthorized changes can sometimes lead to restricted access.
- Limit Software Interference: Configure antivirus and firewall settings to avoid interfering with the Software Center.
- Restart Your Computer Regularly: Regular restarts help clear out temporary files and reset system processes.
When to Contact IT Support
If the above steps do not resolve your issue, it may be time to contact your IT department. Explain the steps you’ve already taken, as this can help them identify the problem faster. Provide details on any recent system changes, such as new software installations, updates, or network modifications.
Conclusion
The Software Center is a valuable tool, but like any software, it can encounter issues. Whether the problem is due to corrupted cache files, network connectivity, or conflicts with system updates, this guide should help you troubleshoot and fix common issues. Following these steps will not only get your Software Center up and running again but also help you maintain it in the future.